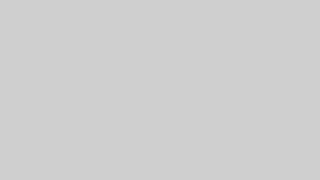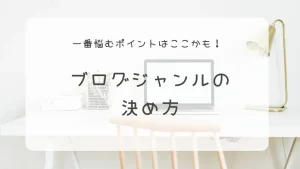WordPressをインストールしたのはいいけれど、次は何をすれば良いのだろうか・・・。
はい、WordPressはそのまま使うこともできますが、設定をしてこそ輝くツールです。いじり始めるとキリがないのですが、まずは記事を書く前に初めに設定しておきたいポイントをお伝えします!
WordPressの初期設定!大事なポイント
WordPressの初期設定は記事を書く前から始めていきましょう!お約束です。
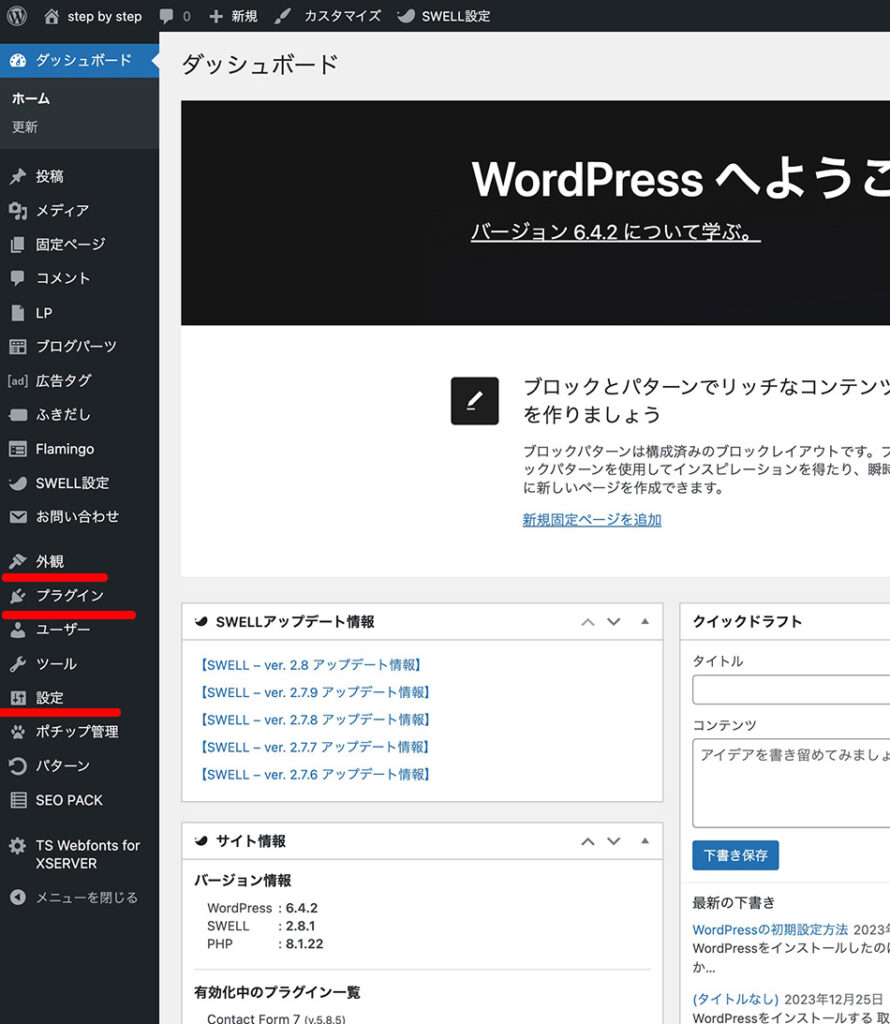
WordPressの管理画面はこんな感じになっています。
必要なところは
- 設定
- 外観
- プラグイン
で、その中でも細かく書きますと
- サイトアドレスの確認
- パーマリンクの設定
- テーマの設定
- 必要なプラグイン(拡張機能)を入れる&いらないプラグインの削除
- カテゴリの設定
- コメント機能をオフにする
の順番で設定して、いきましょう
サイトアドレスの確認
WordPress→設定
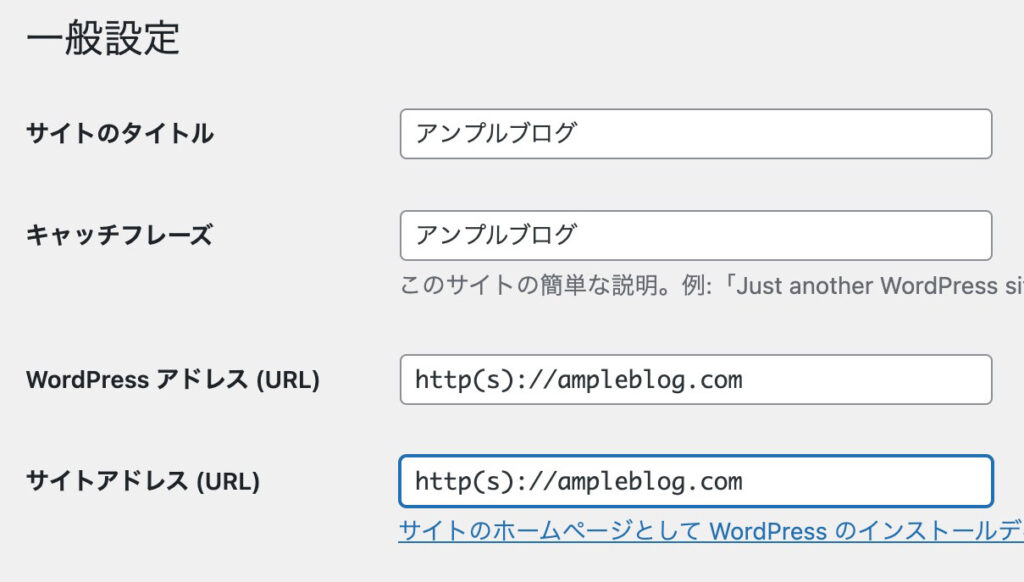
サイトのアドレスが、取得した独自ドメインになってるか確認しておきましょう。
SSL化されている場合はhttps://というアドレスになっています。
ampleblog.comというアドレスを取得している場合、
http(s)://ampleblog.com
というアドレスになっていれば問題ありません。もしアドレスが異なっている場合は、インストールしなおしましょう。
パーマリンクの設定
設定→パーマリンクの設定
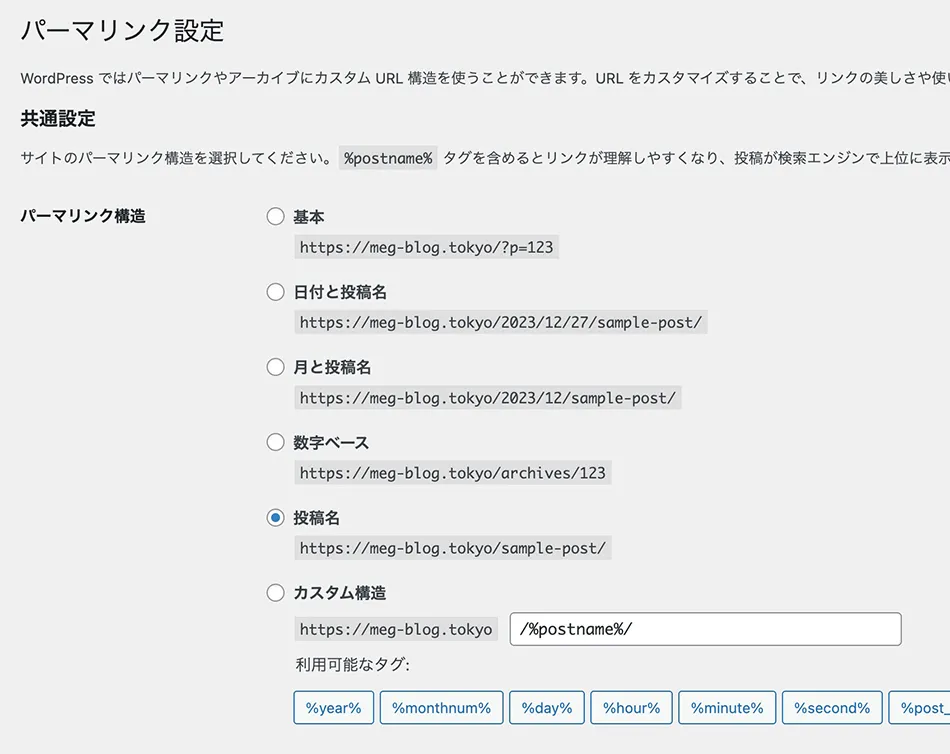
パーマリンクとは、ブログの記事ごとのURLのことを指します。
通常は基本になっていますが、こちらは投稿名に変更しておくことがおすすめです。
 めぐりな
めぐりなブログの内容に合わせたURLにした方が検索エンジン的にも評価されやすいみたいです(Googleでもそのようにおすすめされています)
この設定は記事を書く前、最初にやっておきましょう!
- 検索で表示された記事のアドレスを新しいアドレスに転送しないといけない
- 外部サイトからのリンクが外れてしまう
- 検索からの評価が下がるかも
記事を書いてからパーマリンクを変更すると、記事のリンクを全部変更になってしまうのでとても厄介です。2,3記事くらいならまだしも、100記事書いてパーマリンクの変更なんてことになったら・・・・面倒臭いの極み!!!
また、投稿をする際、投稿画面はこのように日本語のタイトルがURLについています。
投稿名にする場合、毎回英数文字へ変更をする必要があります。
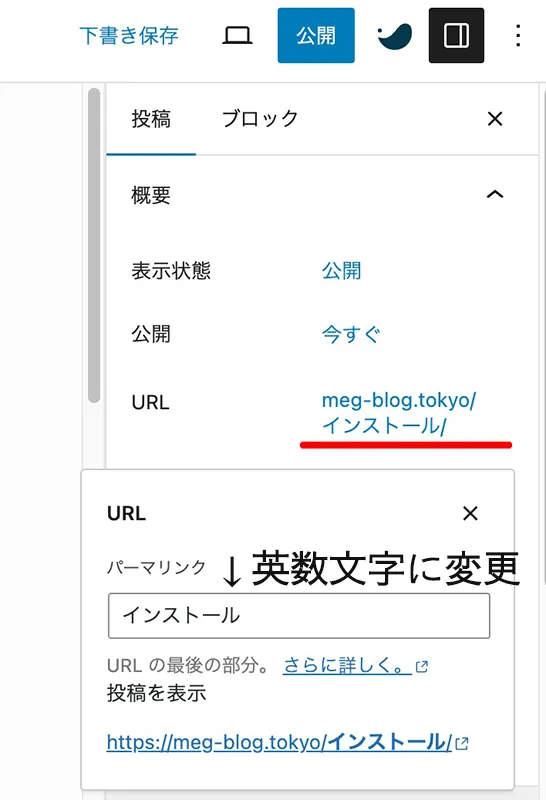
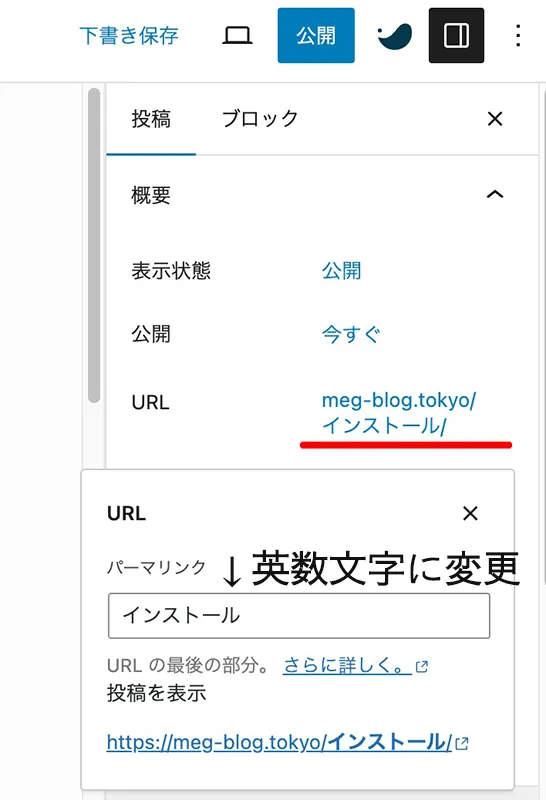
日本語でURLを設定すると
https://meg-blog.tokyo/%e3%82%a4%e3%83%b3%e3%82%b9%e3%83%88%e3%83%bc%e3%83%ab/
という感じで長い文字列になってしまいます。



このアドレスが検索に悪影響を与えるのかどうかはいまいちわかっていないのですが、スマートじゃないので変更をお勧めします
ただし、パーマリンクを投稿名にすると変更を忘れてしまうという方は、基本のままで良いかなと思います・・・。(日本語URLの状態になっている初心者ブロガーさんがちらほら・・・)
テーマの設定
外観→テーマの設定
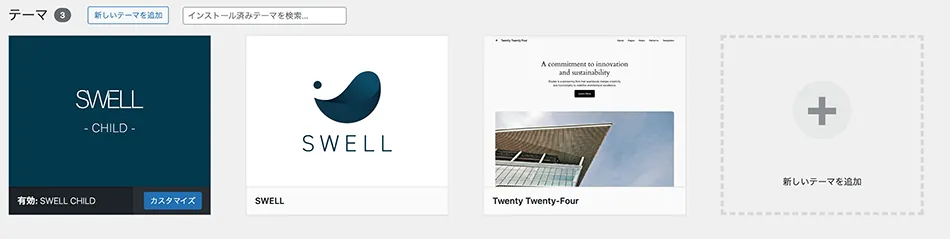
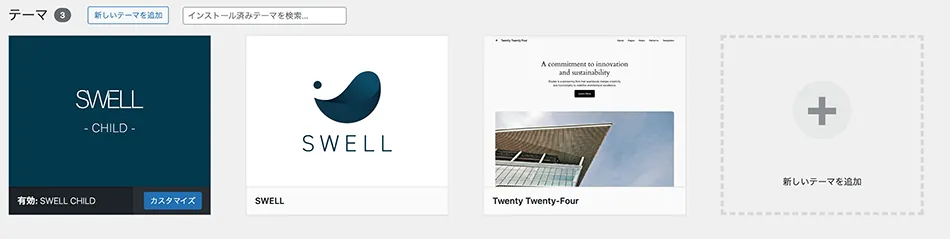
テーマを設定します。
エックスサーバーは「WordPressクイックスタート」・通常のWordPressインストール時に日本語対応テーマを選ぶことができます。(Coccon・Lightning・XWRITE・SWELL・Snow Monkey)
そのため、変更したいテーマがあるという場合ではなければ初期設定で行わなくても大丈夫です
必要なプラグインを入れる&不要なプラグインは削除する


外観→プラグイン
プラグインとは拡張機能のことで、WordPressをもっと便利に使いやすくするためのプログラムです。
まず入れておきたいプラグイン→バックアップのプラグイン・セキュリティのプラグイン
WordPressを使用していると
- WordPress本体の更新途中にエラーが出たり・・・
- プラグイン更新中にエラーが出たり・・・
- WordPressが外部から攻撃されたり・・・
ドキドキすることがたくさんあります><
何かあった時にバックアップを取っていないと何かある前に戻せないので、必ずバックアップは取っておきましょう。
しかし、WordPress本体にはバックアップ機能は備わっていないため、プラグインを入れてバックアップを取る必要があります。
セキュリティプラグインは英語のものも多いのですが、正直どれが良いのかわかりません><
色々調べてみても良いかなと思います。
また、プラグインはWordPressのテーマによって推奨されるもの、されないものがありますので、テーマ配布先の確認をお勧めします。
プラグインを入れたついでにいらないプラグインは削除しましょう。
→Hello Dolly
入れておくとよいと思う基本的プラグイン
- WP Multibyte Patch:WordPressを日本語環境で正しく使うためのプラグイン
- Contact7:シンプルなお問い合わせフォーム
- Site Kit by Google:アクセス解析のGoogleAnalyticsやSearchConsoleを簡単に導入できる
まずはこの3つ入れておきましょう!どのWordPressテーマでも必ず使います。これ以外のものはテーマによって相性やテーマについている独自機能でカバーできる可能性があるために、使用するテーマの製造元サイトを見てみましょう。
カテゴリの設定
投稿→カテゴリ
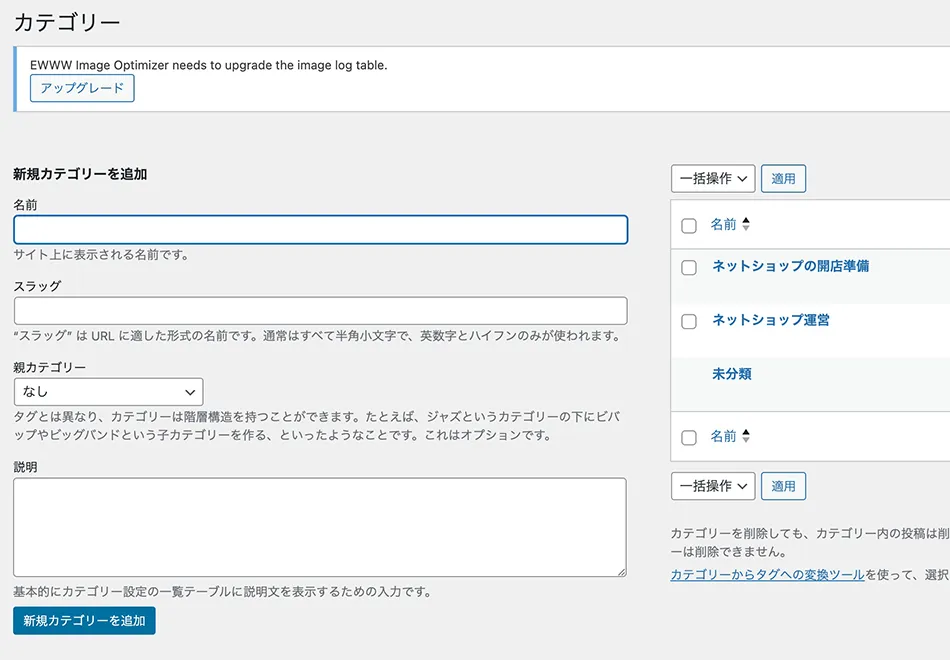
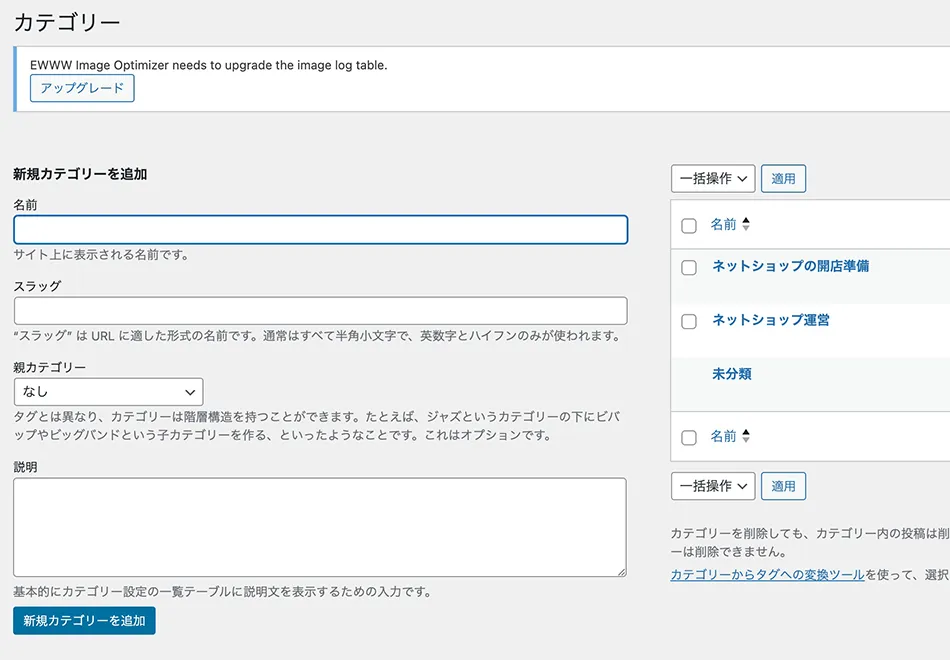
カテゴリとは、ブログの記事を分類分けするためのものです。
下記のような「ネットショップを始めるブログ」の場合
- ネットショップの開店準備
- ネットショップ運営
- ネットショップの宣伝
なんて感じで記事の内容を大きく分類するために使います。
初期状態では、未分類というジャンルが自動的に設定されていますので、自分でブログのカテゴリを入力していきましょう。もちろん変更も可能です。
コメントをオフにする
設定→ディスカッション
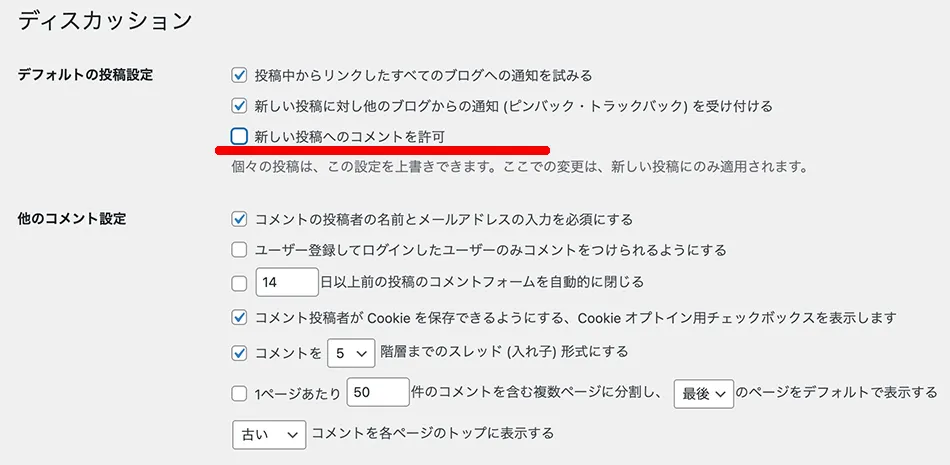
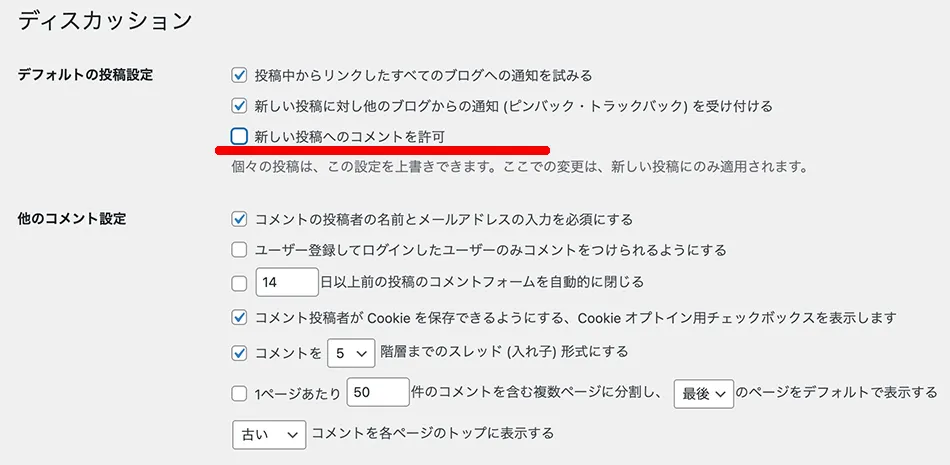
本来であればここで読者と交流する場になるのですが、新しい投稿へのコメントを許可はチェックを外しておきましょう。
理由としては、スパムコメントが投稿される可能性が高いためです。



特に外国人のコメントが多くて何が書いてあるかわからないコメントがつくのは結構イライラしますので、最初からコメントできない設定がお勧めです。
ここからは、記事を書いてからでもOK
- カスタマイズ&テーマ独自設定
- ニックネーム設定
- ウィジェット
- メニュー
- アクセス解析(Googleアナリティクス)
カスタマイズ&テーマ独自設定
外観→カスタマイズ
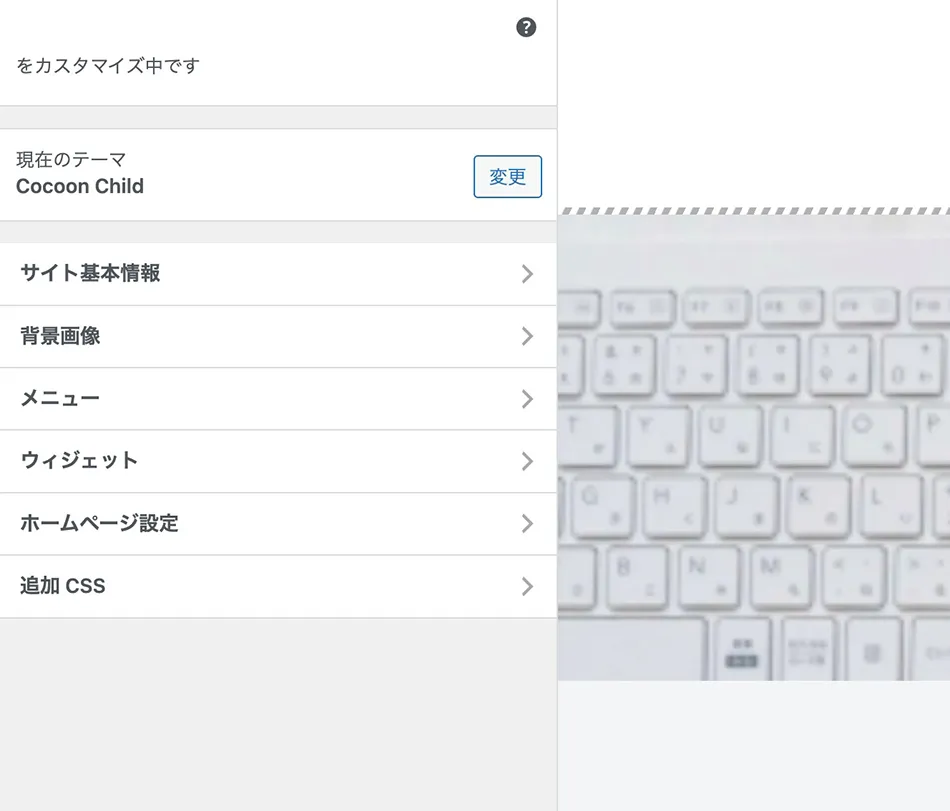
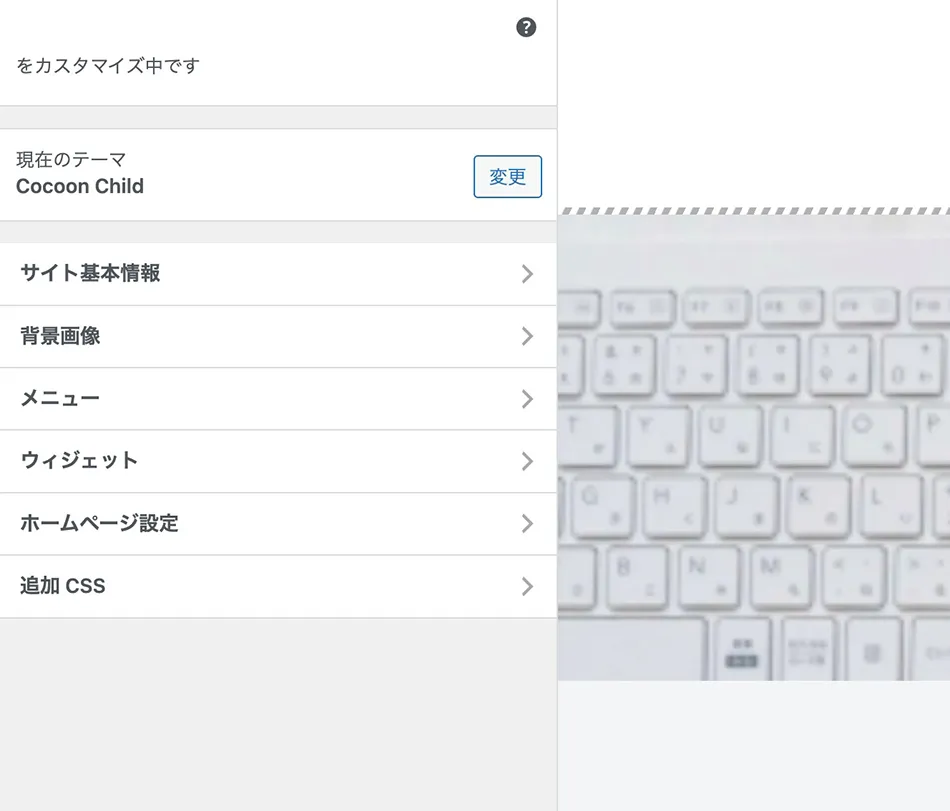
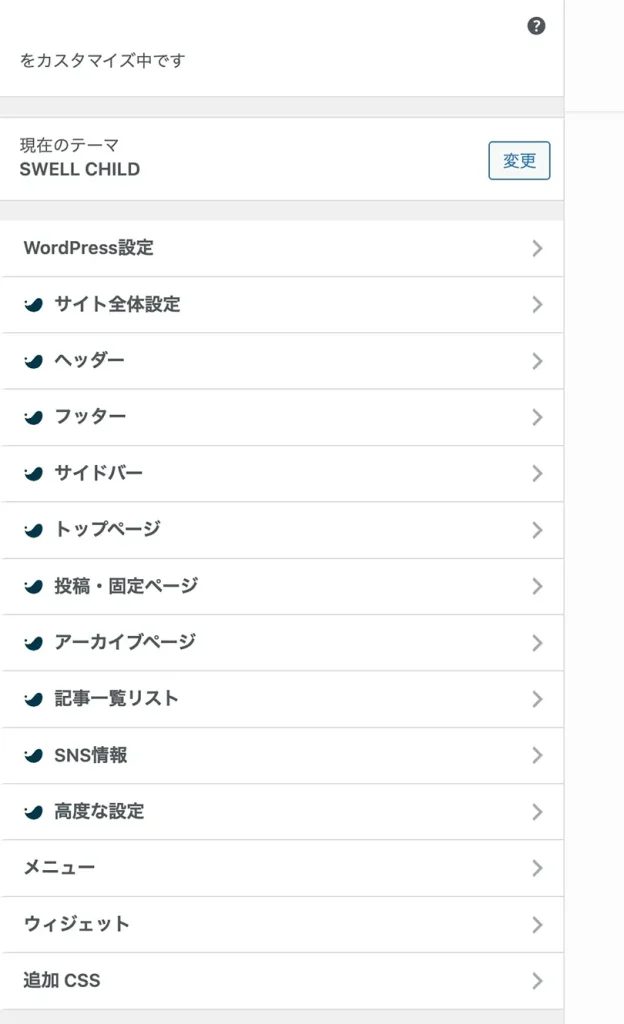
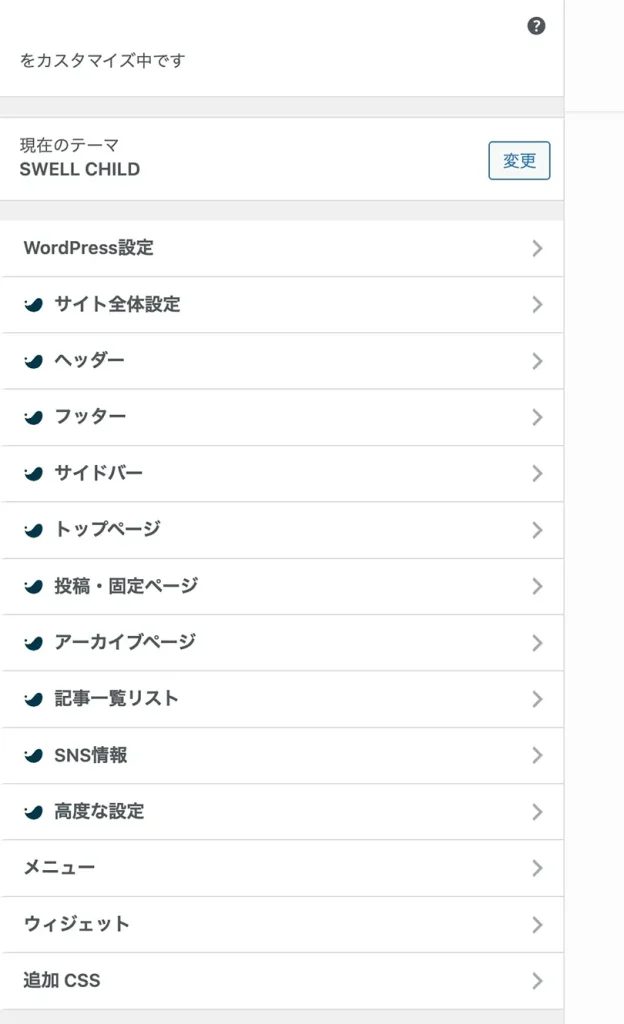
カスタマイズとは、WordPressのデザイン部分を設定する箇所です。
画像を見ていただけるとわかりますように、テーマによってカスタマイズで設定できる内容が大きく異なってきます。
例を挙げると、Cocconはテーマの独自設定の箇所の部分で全体のデザインやフォントサイズなどを変更していきます。
ニックネーム設定
ユーザー→プロフィール
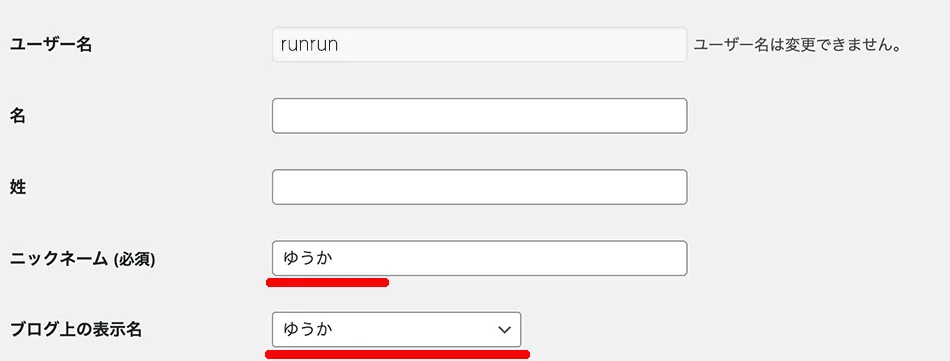
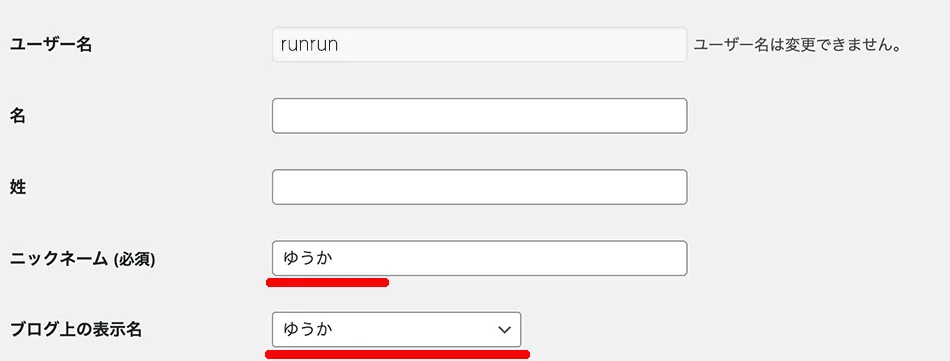
ブログの表示名は設定しないと、ユーザー名のままになってしまいます。そのためニックネームの設定を行う必要があります。ニックネームを入れて、ブログの表示名をユーザー名から設定したニックネームに変更しましょう。
ウィジェット
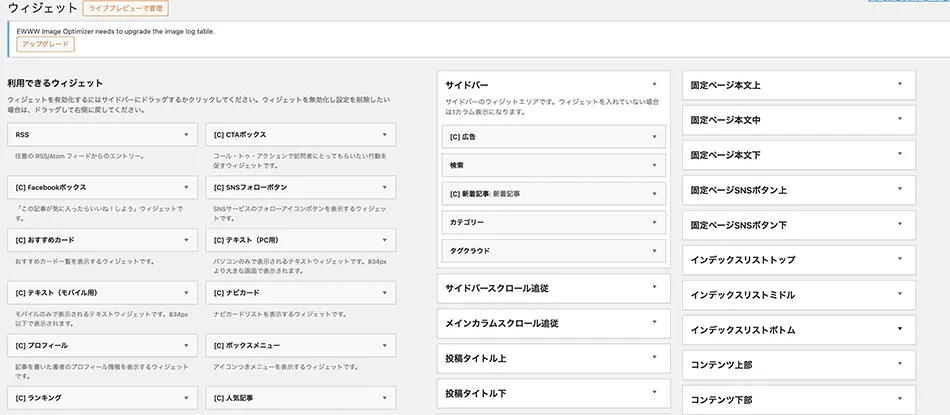
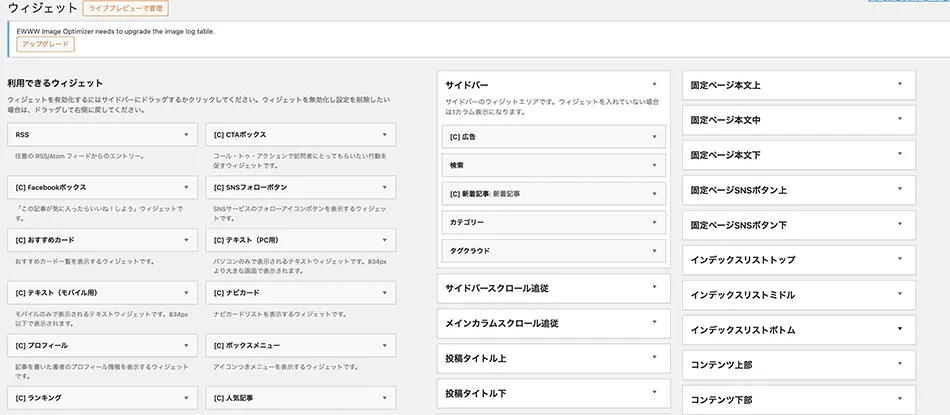
ウィジェットとは、WordPressの外観にどこに何を置くか設定する場所です。
例えば、サイドバーには、新着記事を入れて、カテゴリを入れて、タグを入れて・・・という感じで、外観に何を入れるのか設定していきます。こちらもテーマによって内容が異なってきます。
GoogleアドセンスやASPの案件広告などが使用できるようになったら、投稿タイトル上など必要なところに入れていきます
メニューを設定する
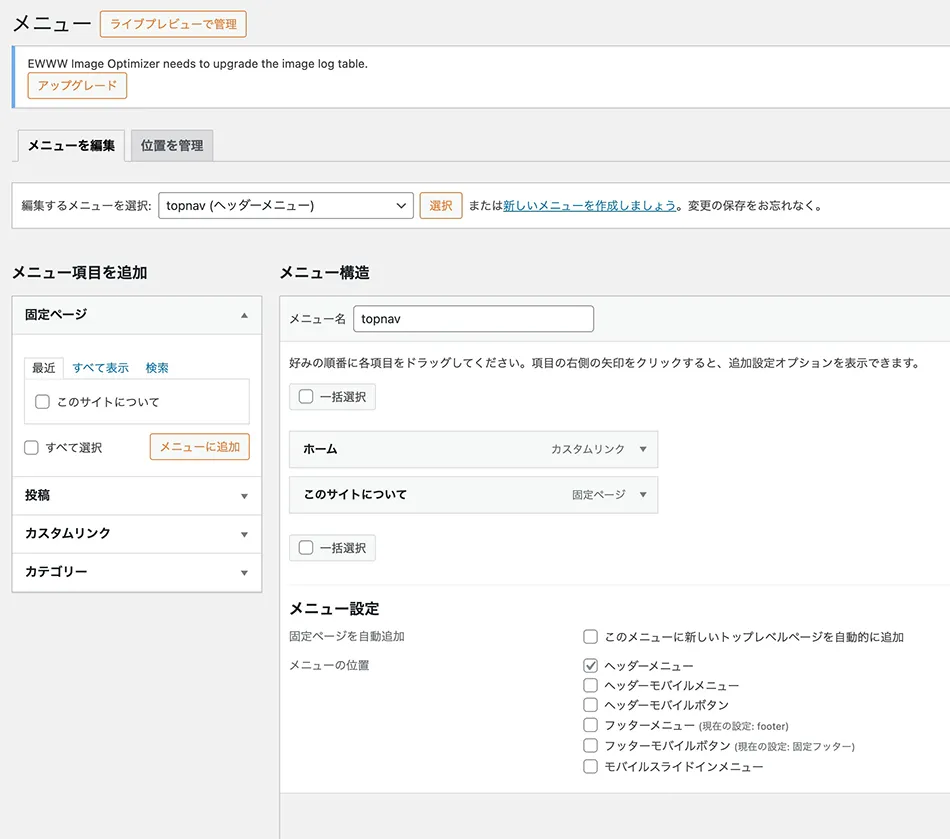
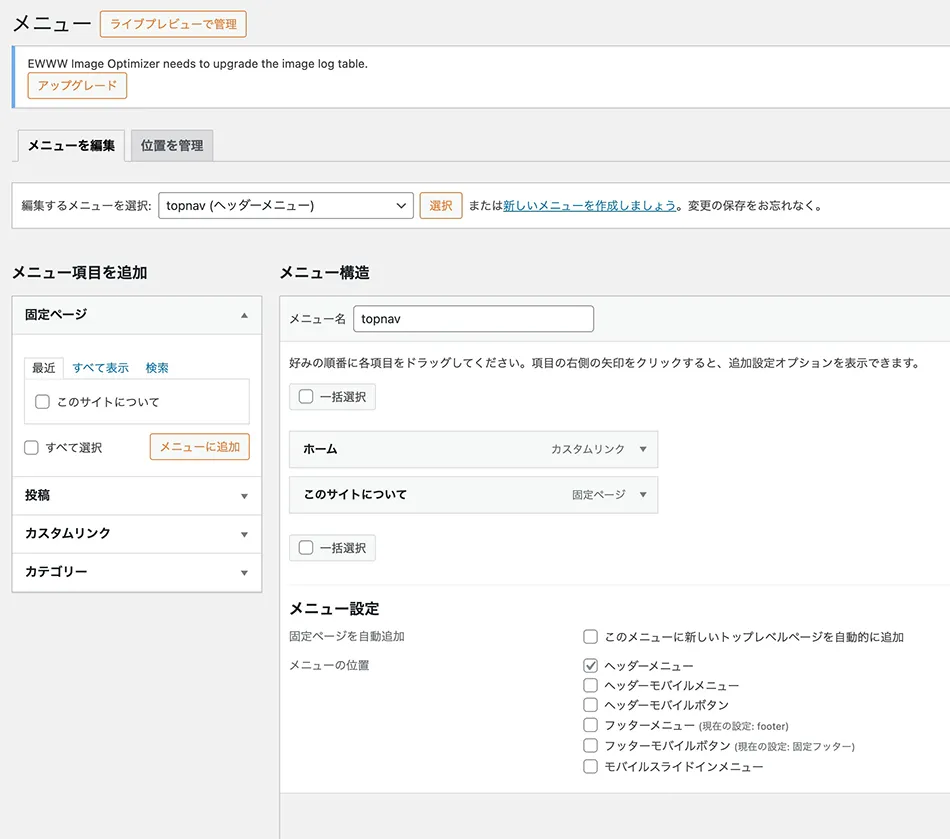
ヘッダー・フッターモバイルなどメニューを設定します。ホーム・サイトの紹介(aboutページ)・お問い合わせなどを設定します。
アクセス解析を入れる


WordPressのテーマによって設定場所は異なります。
アクセス解析とは、運営しているサイトに何人来ているか、どのページを見ているのかなどを調べることができるツールです。
アクセス解析導入で一番おすすめの方法は、Site Kit by GoogleというGoogleが出しているWordPressプラグインの導入です!
Googleが提供しているプラグインということもあり、アクセス解析ができるGoogleアナリティクスやなんの検索ワードから検索をされているのか知ることができるサーチコンソールを簡単に導入することができます。



ここ1年くらいアナリティクスの導入方法がめちゃくちゃわかりにくくなってしまって難易度が高いため、わたしはsitekitの導入を強くお勧めします。
また、sitekitを導入しますと、WordPressの管理画面内でアクセス数やなんのキーワードでアクセスされているかなどが一画面でわかるようになっていますのでともかく便利。ぜひ入れましょう!
WordPressの設定は大変!でもそのうち慣れます
最初はWordPressの設定は大変かもしれません。。。
でも、WordPressの設定のやり方がわかると、次からは自分でできるようになりますので、新しくブログを作る際も楽々設定できるはず。まずはこの記事を見ながら設定をしてみましょう!レッツファイト!